FrontPage
Visual Studio 2015 Communityの導入について †
はじめに †
- 今回の講座では,無料で利用できるCommunity版を導入して使用します。
VS2015の場合はDreamSparkにはProfessional版は出ていないようです。ザンネン。
どのように? †
- Visual Studio Communityのインストーラは, *このページ* の「Community 2015 のダウンロード」をクリックすることでダウンロードできます。
"vs_community_JPN.exeを保存しますか?"といったダイアログが表示されたら,保存する選択肢を選びダウンロードしましょう。
- ダウンロードが完了したら,vs_community_JPN.exeを起動しましょう。
※インストール作業はデータ受信を行うので,インターネット接続が必須です。
また,データ量がかなり大きいため実行の際には通信量や速度に余裕のある回線を利用することを推奨します。
- vs_community_JPN.exeを起動すると,まずインストールの場所と種類を尋ねられます。
インストールの場所は特に変えたい理由があるという場合以外は基本変える必要はありません。
インストールの種類は初期状態では「既定(D)」になっていますが,今回は「カスタム(U)」を使用します。

インストールの種類を指定したら「次へ(N)」を押して進みます。
「機能の選択」画面になったら「プログラミング言語」の左の三角をクリックし,「Visual C++ 2015 用の共通ツール」のチェックボックスをクリックしてチェックを入れます。
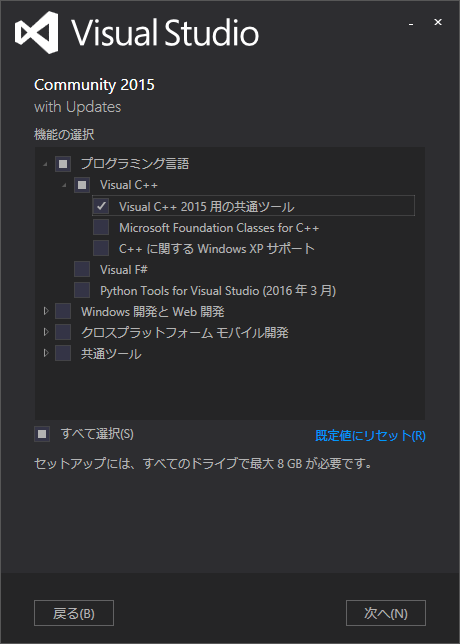
PCの容量が十分であれば,「次へ(N)」,「インストール(I)」の順にクリックして進んでいきましょう。
「次のプログラムにこのコンピュータへの変更を許可しますか?」の画面で許可するとインストールが開始されます。
- Microsoftアカウントを持っていない場合には,インストールを待っている間に *ここ* でアカウントを作りましょう。
Microsoftアカウントでサインインしない場合,Visual Studio Communityの利用に関して期間制限が発生します。
- インストールおよびサインインが完了すると,Visual Studioが利用できるようになります。
|
![[PukiWiki] [PukiWiki]](image/pukiwiki.png)
![[PukiWiki] [PukiWiki]](image/pukiwiki.png)